

RTG Timer needs to know your clients, matters, timekeepers, codes, and billing rates. It can get that information directly from RTG Bills if it can read the RTG Bills database, which it can do if both programs are on the same computer or if they are on the same local area network.
Remote users and portable computer users can, however, use RTG Timer without a direct connection to RTG Bills. We call that standalone operation.
When RTG Timer cannot read the RTG Bills data directly, it can store its own copy of the information from RTG Bills. You supply that information by exporting it from RTG Bills and importing it into RTG Timer. You can transfer the information on a USB flash drive, or over the Internet, or over a temporary network connection.
These instructions will assume that you want to transfer the information on a USB flash drive. A typical situation would be that you have RTG Bills installed on your office computer and you want to use RTG Timer on your home computer, or on a laptop computer while you travel.
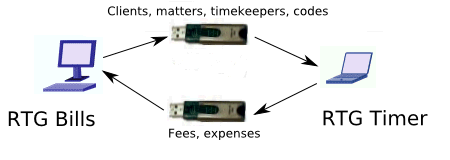
Start RTG Bills and choose Setup > Timer from the menu.
In the box labeled Read RTG Timer transactions from this folder, enter the drive letter that is assigned to the USB flash drive, followed by a colon and a backslash. For example, if your flash drive is drive E, enter E:\. Click Save.
RTG Bills looks for the file timer.xfr every time it starts. You can also read the file at any time while you are in RTG Bills by choosing File > Read Items.
When RTG Bills reads timer.xfr, it changes its name to timer.bak to avoid accidentally reading the same transactions twice.
RTG Bills must send clients, matters, rates, timekeepers, and codes to RTG Timer. Plug the flash drive into the USB port. Choose File > Export > To RTG Timer. Type E:\ in the box, replacing whatever else was there. Again we have assumed that drive E is the flash drive. Click the Export button to write the information to the flash drive. All the information is in one file, totimer.xfr.
The file that was written to the flash drive will be read by RTG Timer.
Start RTG Timer. If you see a No valid timekeepers message, click OK and ignore it.
Choose Setup > Other from the menu. On the Database tab, click the option From RTG Timer database (local). In the box, type E:\, or whatever drive letter is correct for the USB port on this computer.
Click the Release tab. Click the option to release RTG Timer transactions to A file in this folder. In the box, again type E:\, or whatever drive letter is correct for the USB port on this computer.
Click Save. If you see a No valid timekeepers message again, click OK and ignore it.
Plug the flash drive that contains the RTG Bills data into the USB port. Choose File > Import RTG Bills Data > Read From A File from the menu. Click Yes when asked whether to replace the existing data. The RTG Bills data will be read from the flash drive into the local RTG Timer database.
No valid timekeepers
If you get another No valid timekeepers message, this time you can't ignore it. It means that you did not enter a Timekeeper Key for any timekeepers in RTG Bills. You can only use RTG Timer for a timekeeper if you have a Timekeeper Key for that timekeeper. RTG Bills is always supplied with one Timekeeper Key and you can purchase additional keys as needed. You will have to go back to RTG Bills, enter one or more timekeeper keys, export the data to the flash drive again, and import it into RTG Timer again.
Now you can enter fees and expenses into RTG Timer. When you are ready to release the transactions for billing, choose File > Release Items from the menu, or click the Release button. Enter the desired date and click Release.
A message will remind you that you are not connected to the RTG Bills database and that the transactions will be written to a file. Click Yes.
The released transactions were written to the file timer.xfr on the flash drive. Take this drive to the RTG Bills computer, plug it into the USB port, and start RTG Bills. RTG Bills will read the transactions. Or, if RTG Bills is already running, choose File > Read Items.
From time to time, when the information in RTG Bills changes, you will need to update RTG Timer. Copy the information to the flash drive with the command File > Export > To RTG Timer in RTG Bills, and read the information from the flash drive with the command File > Import RTG Bills Data > Read From A File in RTG Timer.
Warning: Duplicate Transactions
Suppose you set RTG Timer to write the released transactions into timer.xfr on the hard disk, then you copy the file to a removable disk or email it to someone. RTG Timer doesn't know when you have done this. Therefore, it is important that you delete timer.xfr on the hard disk before you release transactions again. If you forget this step, new RTG Timer transactions will be added to the ones you have already transferred, and you will see duplicates in RTG Bills.
This problem cannot occur if you write the timer.xfr file to a flash drive and RTG Bills reads the file from the same flash drive, because RTG Bills will rename the file to timer.bak after it reads the data. The next time you plug the drive into the RTG Timer computer to release transactions, RTG Timer will start a new timer.xfr file.
Transferring data on a USB flash drive is not the only option for entering fees and expenses when you are out of the office.
RTG Timer Online
RTG Timer Online lets you enter fees and expenses with any Web browser, from any computer that offers an Internet connection. RTG Bills data is stored on the RTG Timer Online server, and released items are downloaded and read by RTG Bills from the RTG Timer Online server. A special small-screen version of RTG Timer Online lets you enter data on a smartphone with a Web browser. RTG Timer Online is a subscription service.
Email attachments
It is possible to email files back and forth between RTG Bills and RTG Timer. RTG Bills can write a file to the local hard disk and you can send that file as an email attachment to the person or persons using RTG Timer. At the RTG Timer end, when the email message is received, you must save the file on the hard disk, where RTG Timer can read it. Similarly, in the other direction, RTG Timer can write released transactions to a file that you attach to an email message. At the RTG Bills end, you must save the attachment as a file on the hard disk, where RTG Bills can read it.
Copyright © 2002-2025 RTG Data Systems | Privacy Policy