
Speech Input For RTG Bills
We recently tested Dragon Point & Speak, a $50 speech recognition product, with RTG Bills and RTG Timer, our time and billing software for law firms. Like Dragon NaturallySpeaking, a more expensive product, Point & Speak offers continuous speech recognition. Our tests were generally successful, with just a few problems.
To start RTG Bills, put a shortcut on the desktop and name it RTG Bills. Then you can say Start RTG Bills to run the program. Although you could use the Start menu, you would have to say Click Start, Programs, RTG Bills, RTG Bills. Even then it would not work if your list of programs is so long that RTG Bills does not appear on the screen. The Windows 98 Start menu scrolls up and down with the mouse, but the Dragon software only recognizes entries which are visible on the screen.
To run a report, say Click Reports. Selecting a report from a list is possible but a bit tedious. You can say Move down 5 or Move up 2, for example. Once the report is selected, you can say Click View or Click Print to create the report.
In general, any button on the screen that you would click with the mouse can be activated by saying Click and the text on the button. A menu item can be chosen by saying, for example, Click Edit and then the name of the item on the menu: Code Tables. You don't need to say click again.
Problem Buttons
The biggest problem we found occurred in choosing a date range for a report. The dialog box has two text boxes: a Start Date and an End Date. It also has several buttons that fill in these boxes automatically. (See the figure below.) We could not click any of the buttons using voice commands (such as Click Today).

An e-mail message asking Dragon Systems for help resulted in absolutely no response from them. By trial and error, however, we figured out the problem. Any buttons inside a "frame" aren't seen by Point & Speak. The dialog box has a frame labeled Date Range which encloses the two text boxes and the seven buttons. Buttons outside the frame (OK, Cancel, and Help) worked normally.
In a future version of RTG Bills and RTG Timer we may try to avoid this problem by changing the programs. If we put the buttons on top of the frame, rather than inside the frame, they will be recognized properly. The dialog box looks the same on the screen. The only difference is to the programmer.
Recent Matters
Another problem occurred when we wanted to select a matter number. We could say Click Matters and Click Recent to get the list of recently-chosen matters. At that point, there was no good way to select a matter from the list. The usual way is to click the matter in the list, which is very fast, but there is no voice command to do that.
The Recently-Chosen Matters window also lets you press a number key to choose the corresponding item in the list, but Point & Speak didn't respond to the numbers.
Entering Fees
Entering data into the Enter A New Fee Transaction window is not difficult. After each item you enter, RTG's Smart Enter Key™ feature lets you say New line (the equivalent of pressing the Enter key) to move to the next item you need to fill in.
For example, for the Timekeeper you can say numeral 2 and then say New line. That enters the timekeeper number (assuming 2 is a valid timekeeper number) and moves the cursor to the Date field. The List button next to the Timekeeper field is skipped automatically.

At first we could not enter the timekeeper's initials. Although RTG Bills accepts either the initials or the timekeeper number, Point & Speak did not understand the letters. We said RIH and the program tried to enter "lower high each" or "Laura H."
The solution was to add the initials for each timekeeper using the Vocabulary Editor. After that, we could say RIH new line to enter "RIH" and move to the Date field.
To enter a date, say nine slash twenty slash ninety-nine for 9/20/99.
To enter the matter number 11-213, say either one one hyphen two one three or eleven hyphen two hundred thirteen. You can also say point instead of hyphen, because RTG Bills accepts either a hyphen or a period in the matter number. However, you cannot use the word dash because you will get "11 -- 213" instead of "11-213."
The Description field requires learning a few additional voice commands. Say Cap before a word to capitalize it, although you don't need this command after a period. You must say the punctuation you require: period, comma, question mark, open paren, begin quote, and so on. When the Description field is complete, you can say New paragraph (equivalent to pressing the Enter key twice) to move to the next field.
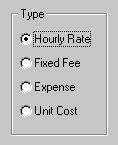
The next field is the Transaction Type. For an Hourly Rate transaction, you can say New line because it is already selected. To select a different type, you can say, for example, Move down 2 to select Expense and then New line to move on.

For an hourly rate transaction, the final step is to enter the number of hours worked. If you say two point five and New line, the Smart Enter Key comes into play again. The remaining fields are filled in automatically: Hours To Bill is the same as Hours Reported, and Hourly Rate is the standard rate for the previously-chosen timekeeper and matter.
If you want the Hours To Bill (2.50) to be different from the Hours Reported (2.25), you can say two point five, Tab key (which moves to the next field), two point two five, and New line.
Finally, say Click Save to save this transaction. A message box says "Transaction saved" and you say Click OK.
Is It Worthwhile?
Entering text and numbers is much more difficult for speech recognition software than choosing among menu choices and buttons. Even though you know (and RTG Bills knows) that the Timekeeper field must be chosen from the list of timekeepers stored in the database, the speech recognition software does not know you are choosing from a list. As far as it is concerned, you might be saying anything at all.
For instance, we spoke the previous sentence as part of the Description field. Here is how Point & Speak transcribed it: "As far as citizens for, you might be saying anything at all." That's close, but it isn't correct, and it doesn't even make much sense. After a mistake like this, it is much easier to use the keyboard to make a correction than to use the speech recognition program.
You will quickly find that the most useful voice command is Scratch that, meaning to ignore what it thinks you just said so you can try saying it again.
We wouldn't want to use speech recognition as the sole method of input. Mistakes are inevitable, and Point & Speak is very limited in its ability to move around to make corrections. (The more expensive Dragon products have additional capabilities.)
You could, perhaps, use speech recognition and the mouse to eliminate the need for the keyboard. To correct a word or phrase, you can select it with the mouse and then speak the correction. If it is still wrong, you can say Correct that to see a list of likely alternatives, then choose one either with a mouse click or with a voice command (e.g., Choose 2).
Overall, if you are comfortable typing text, you are not likely to be satisfied with speech recognition. It's just a lot easier to type everything. The greater your desire to avoid typing, the more you will like speech input.
Hardware Requirements
Dragon lists the requirements as a 133 MHz Pentium processor and 32 MB of memory. Don't expect good performance with such hardware. Our tests were done on a PC with a 450 MHz Pentium II processor and 128 MB of memory. Speech recognition software requires both a fast processor and a lot of memory. With our test system, speed was not a problem.
RTG Bills and RTG Timer are trademarks of RTG Data Systems. Other company and product names may be trademarks of the companies with which they are associated.
Copyright © 1999 RTG Data Systems